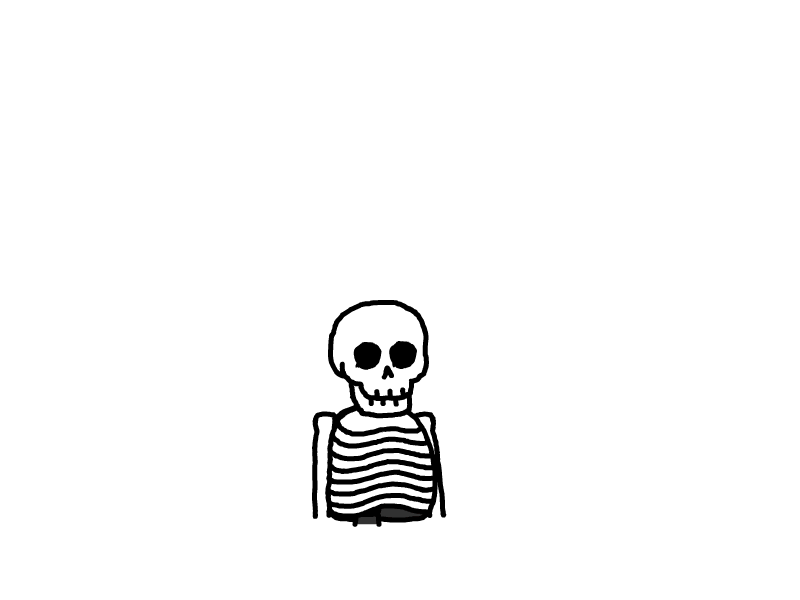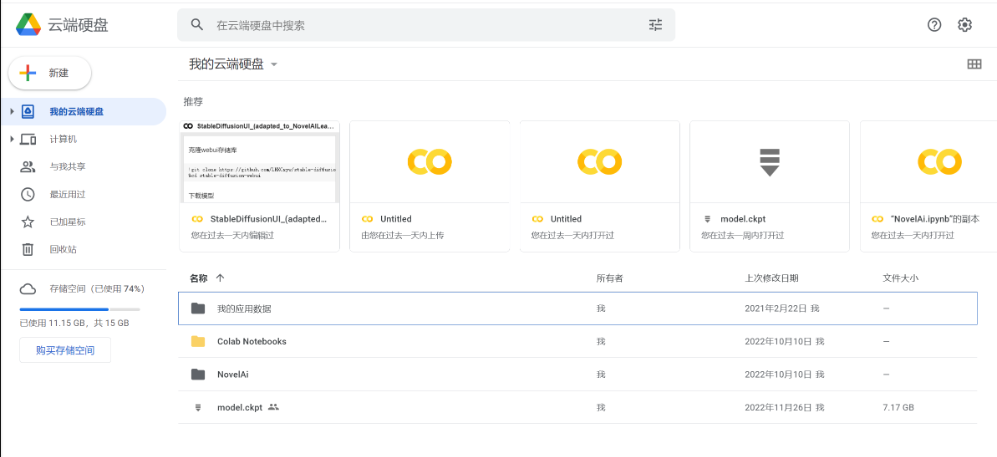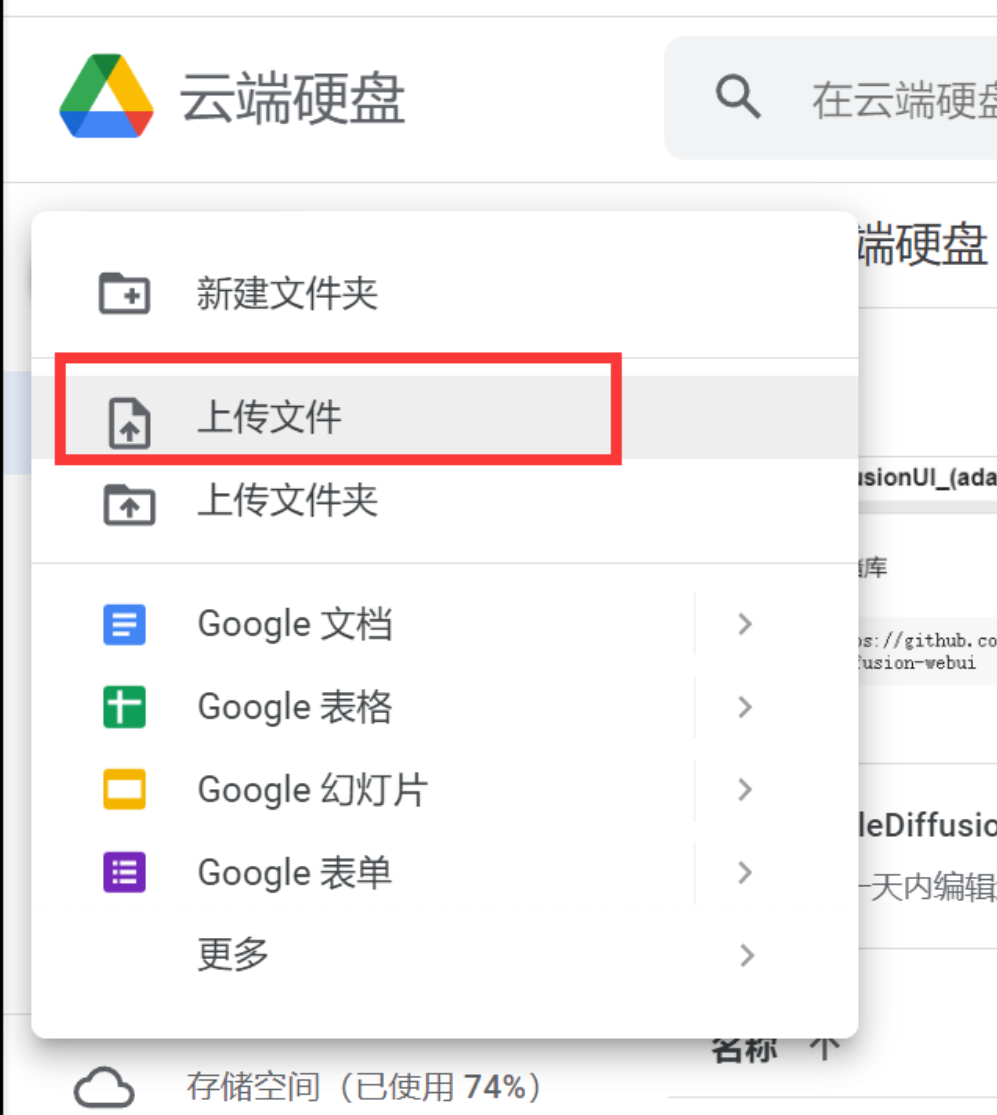webSD接口部署教程
配置绘图【Stable Diffusion】参考文档
本地部署
- 需要一张NVIDIA GeForce GTX 1660以上的显卡,显存6GB以上
- 需要硬盘空间≧100GB(按照所需模型选择硬盘空间越多所需硬盘空间越大)
步骤一:下载文件
- 【novelai-webui一键包】下载链接 By秋葉aaaki
- 【sd-webui启动器】下载链接 By秋葉aaaki
- (可选)【GeForce® 驱动程序】下载链接 (应该不会有人不装驱动吧!)
- (可选)【CUDA】下载链接 (生成图片速度更快)
- (可选)【cuDNN】下载链接 (需要登录账号下载,生成图片速度更快)
步骤二:安装驱动,CUDA与cuDNN
教程网上都有,这里不做过多赘述,仅放几篇教程仅供参考
- 安装显卡驱动:
- 安装CUDA与cuDNN:
步骤三:解压与存放
-
将【novelai-webui一键包】【sd-webui启动器】与【Anything V3】内的所有文件放置在同一个目录,请不要放置在中文目录下!如图所示:
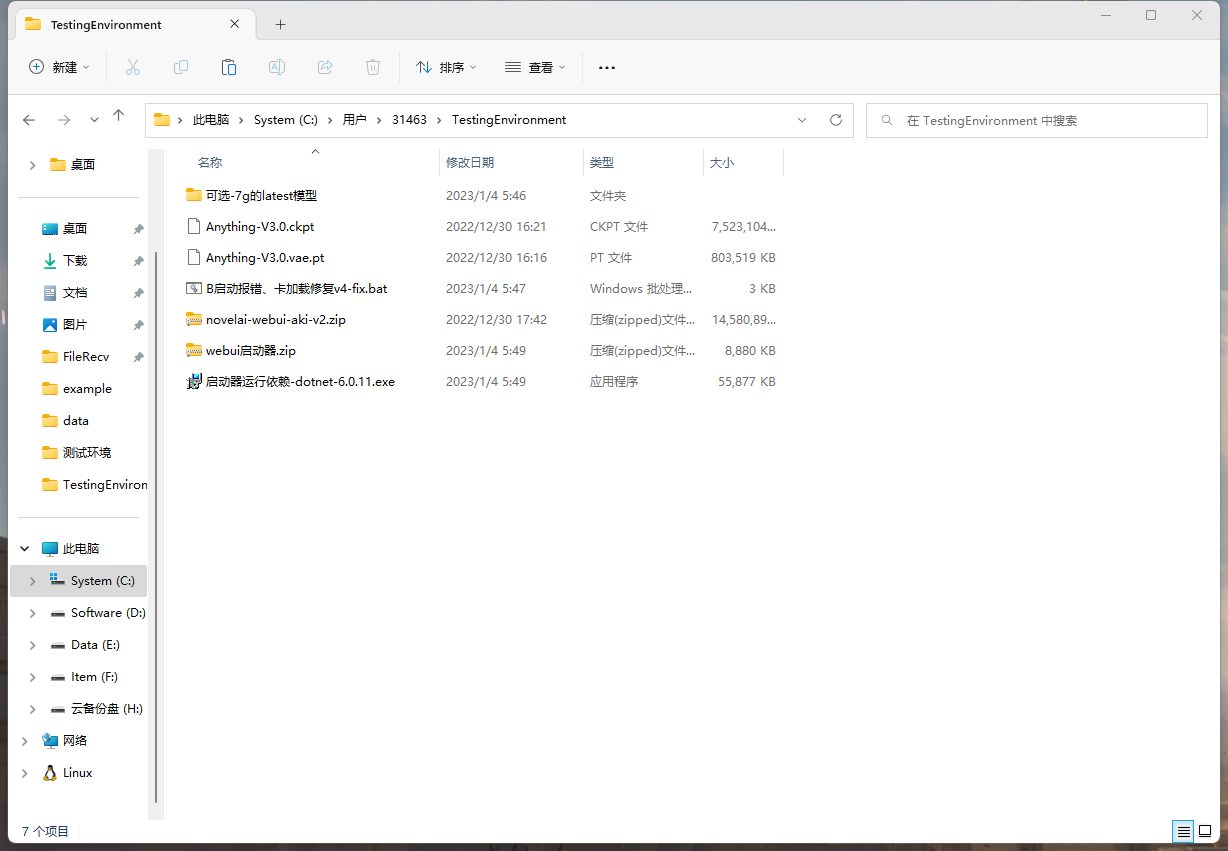
请检查是否与图上文件一致,若缺少文件请再次查看以上教程,确保文件备齐
-
解压【novelai-webui-aki-v2.zip】【webui启动器.zip】,删除可选-7g的latest模型文件夹(删不删都行,官方模型画出来并不好看),结果如图所示:
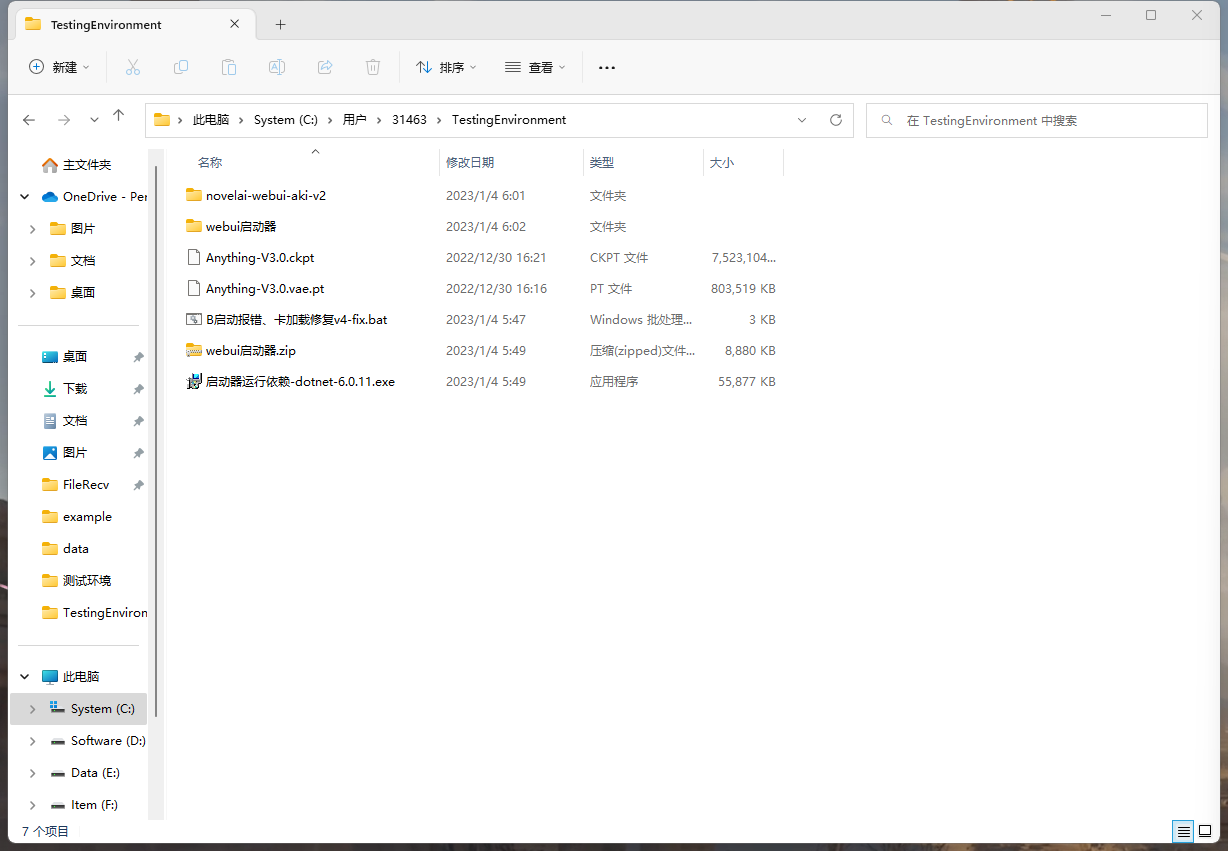
-
将webui启动器文件夹内的文件全部移动到novelai-webui-aki-v2目录中,
把B启动报错、卡加载修复v4-fix.bat文件也移动到novelai-webui-aki-v2目录中,然后将Anything-V3.0.ckpt与Anything-V3.0.vae.pt放入novelai-webui-aki-v2\models\Stable-diffusion文件夹中,将文件夹内本身存在的两个ckpt、pt文件删除,新版启动器无该文件,如图所示: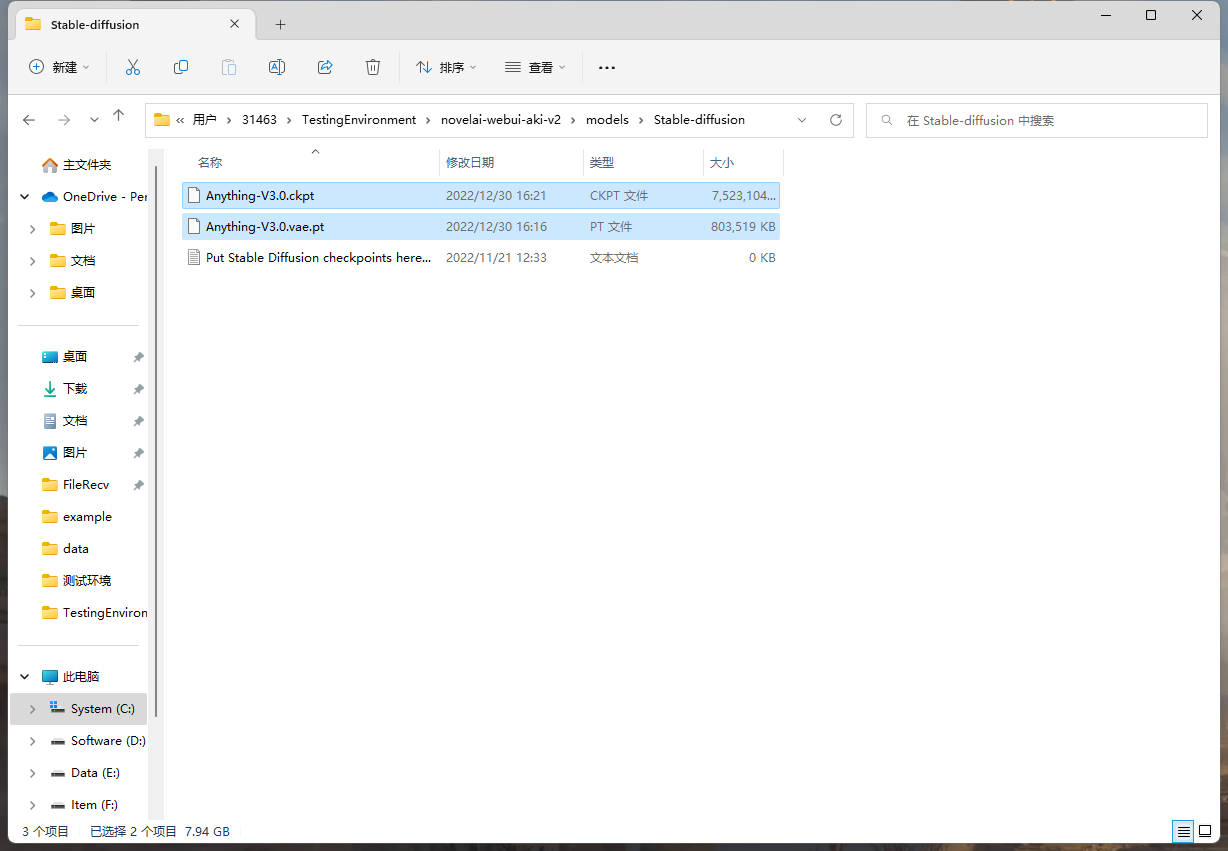
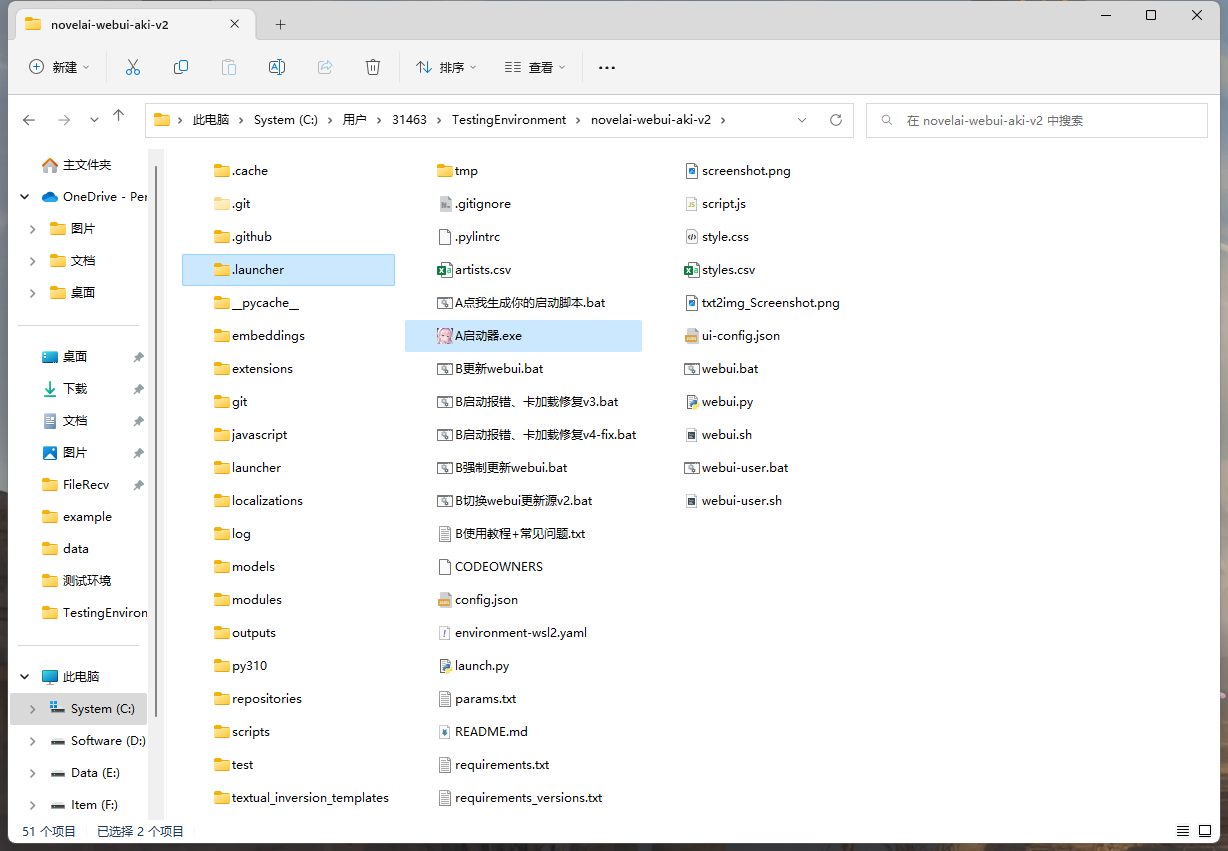
步骤四:使用启动器
-
回到原先的目录,剩下一个启动器运行依赖-dotnet-6.0.11.exe,我们双击它,直接点击安装,等待安装成功后,打开novelai-webui-aki-v2文件夹内的A启动器.exe,如图:

-
我们点击高级选项,勾选开放Gradio共享、启用API,如图所示:
-
我的机器人不在此电脑上
如果你的机器人不在部署的这台电脑上,请勾选通过Gradio共享,如图所示
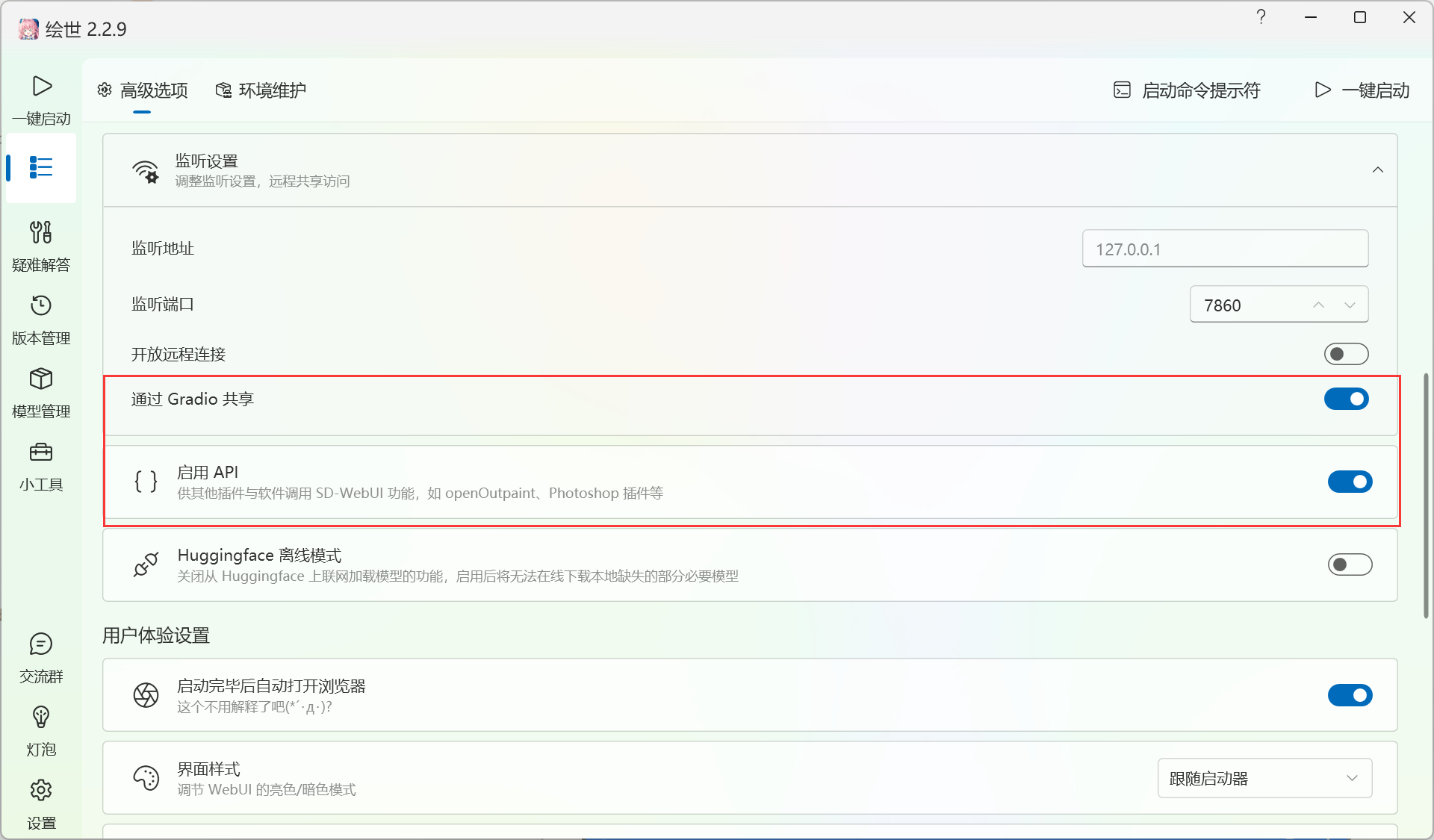
勾选后会使用Gradio的内网穿透,该链接每次重启时会刷新,且72小时会刷新一次,若你想获取持久化链接,请自行内网穿透,这里推荐Sakura Frp:
-
-
点击版本管理,再点击右上角的一键升级,
确保Stable Diffusion 版本为最新,根据自身情况决定是否更新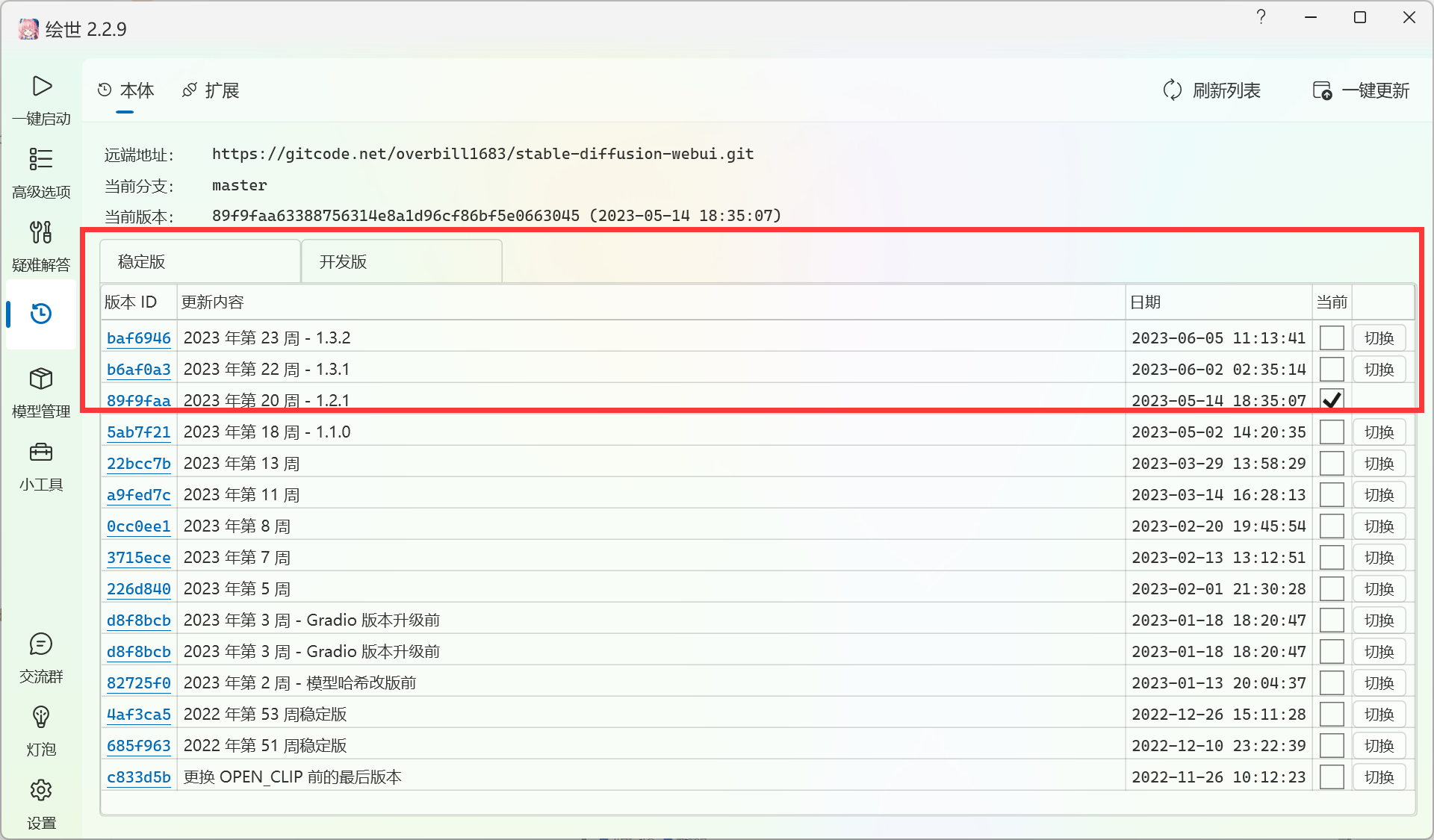
-
回到一键启动页面,点击一键启动,随后启动成功的话,会自动打开一个网页,复制该网页的链接,这就是你的Stable Diffusion 接口**(如果是127.0.0xxx或localhost则重启服务)**,请妥善保管
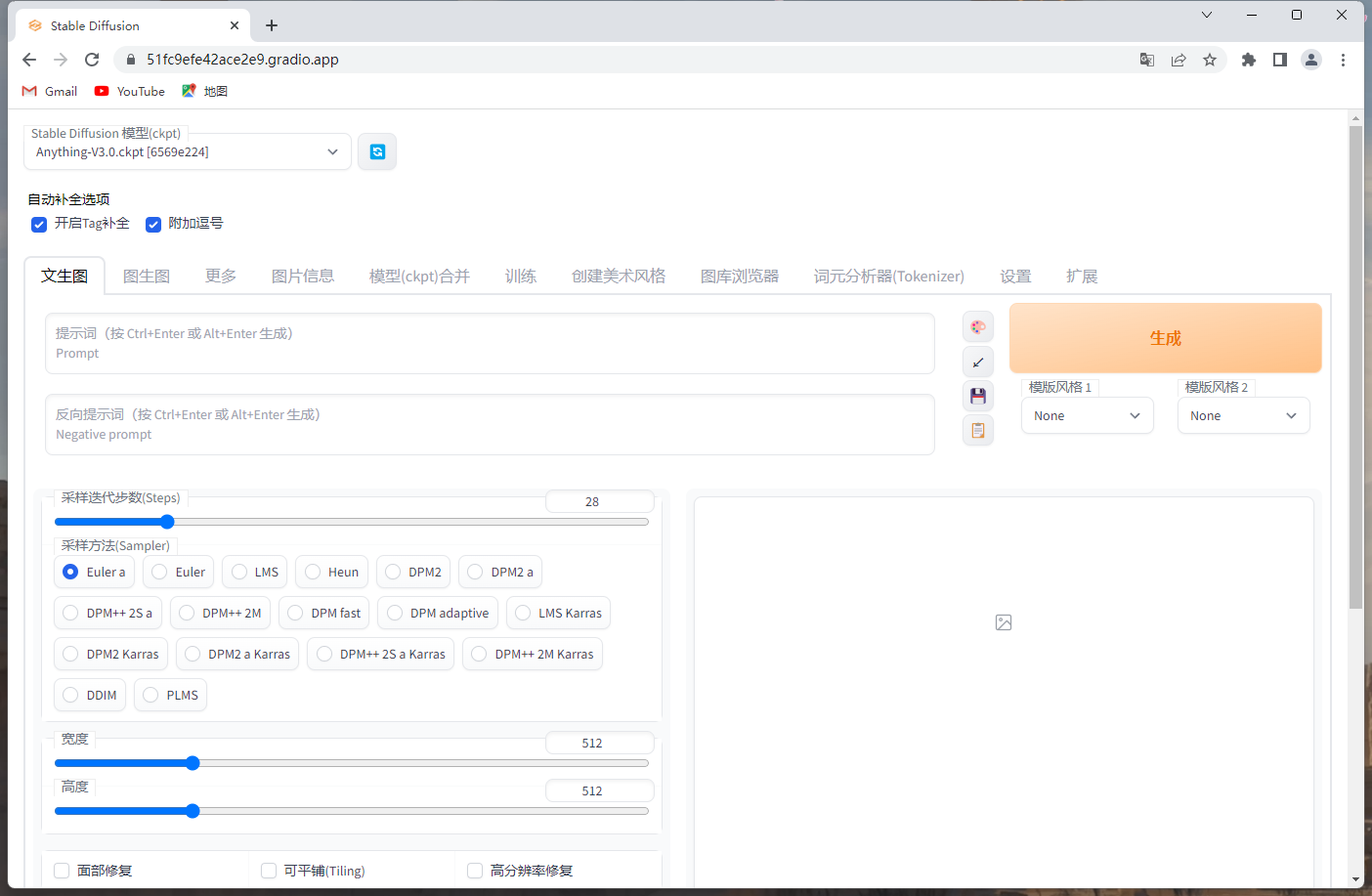
-
绘图期间保证你的电脑不能关闭,且控制台窗口(那个黑黑的窗口)也不可关闭,关闭后接口将失效。
Colab部署
- 此方法需要使用到魔法
- Google Colab中的GPU资源每天只能运行6个小时(可能会更短)
- 不可关闭浏览器,关闭后接口立即失效
步骤一:打开魔法
- 使用代理工具(比如Clash)
- 打开colab链接
步骤二:登录Google账号
-
点击右上角登录,请自备Google账号_M3(`C31SHU2E.png)
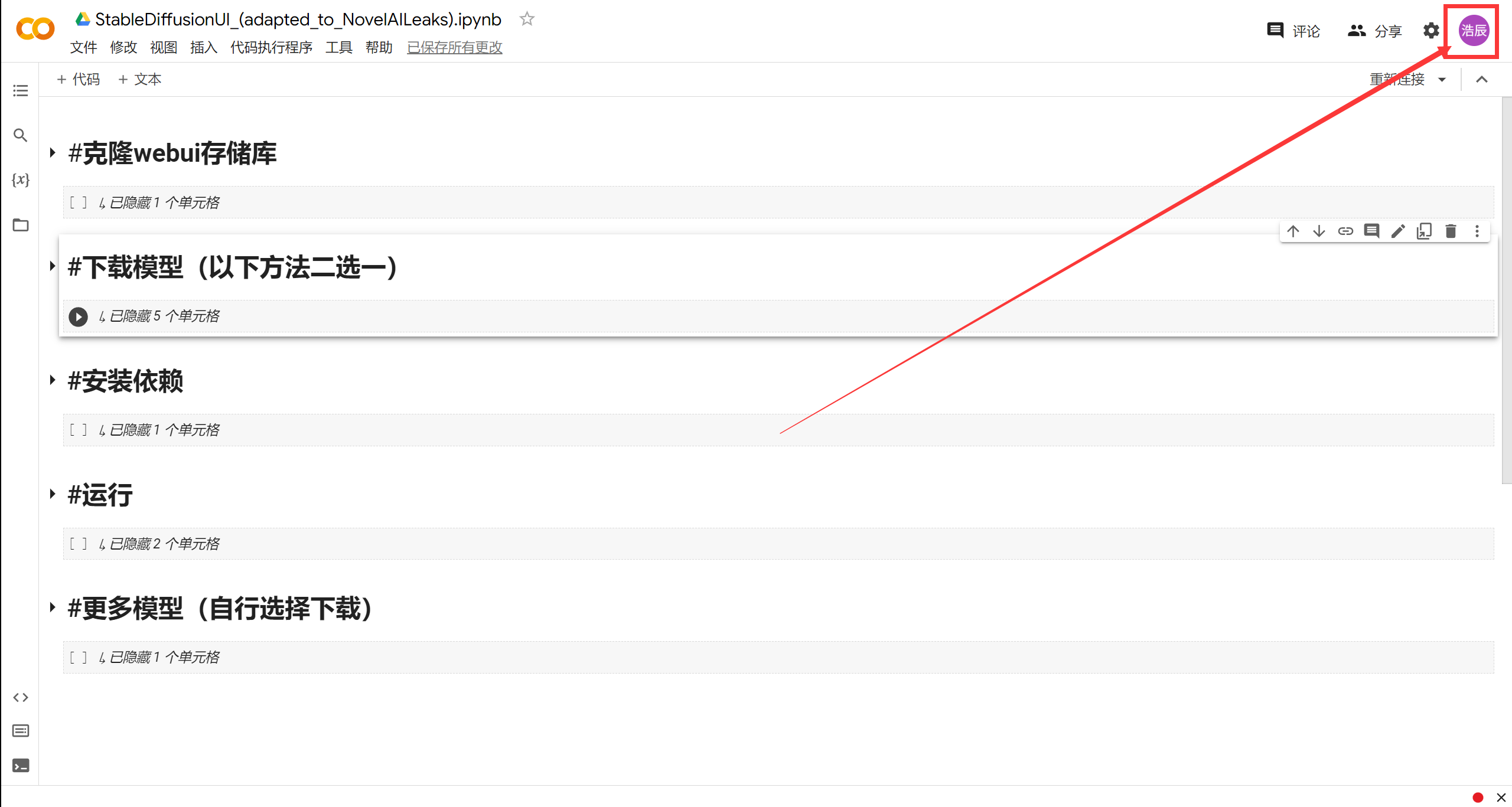
-
登录成功,点击连接_M3(`C31SHU2E.png)
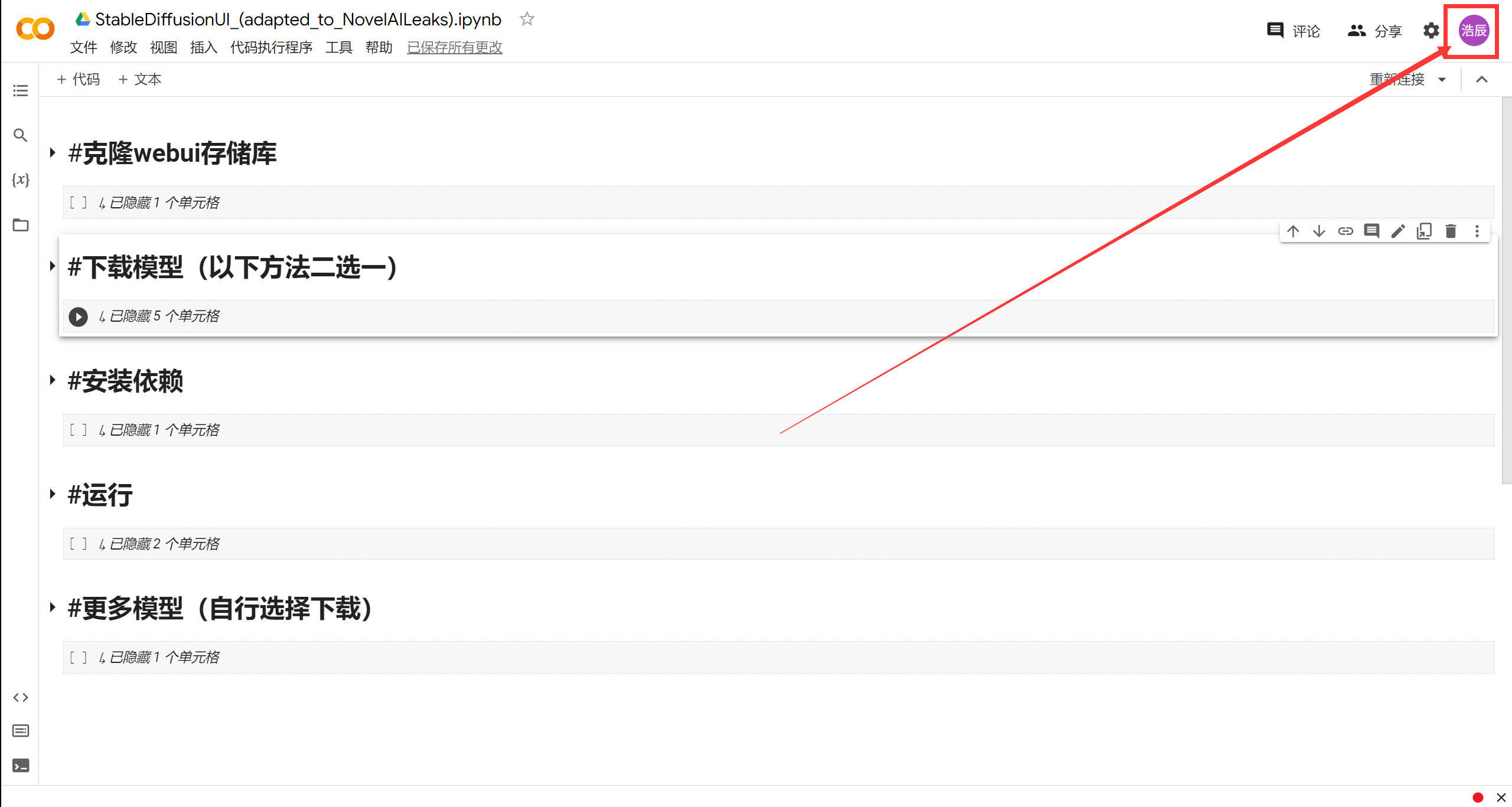
步骤三:运行代码
-
我们点击 克隆webui存储库并查看GPU
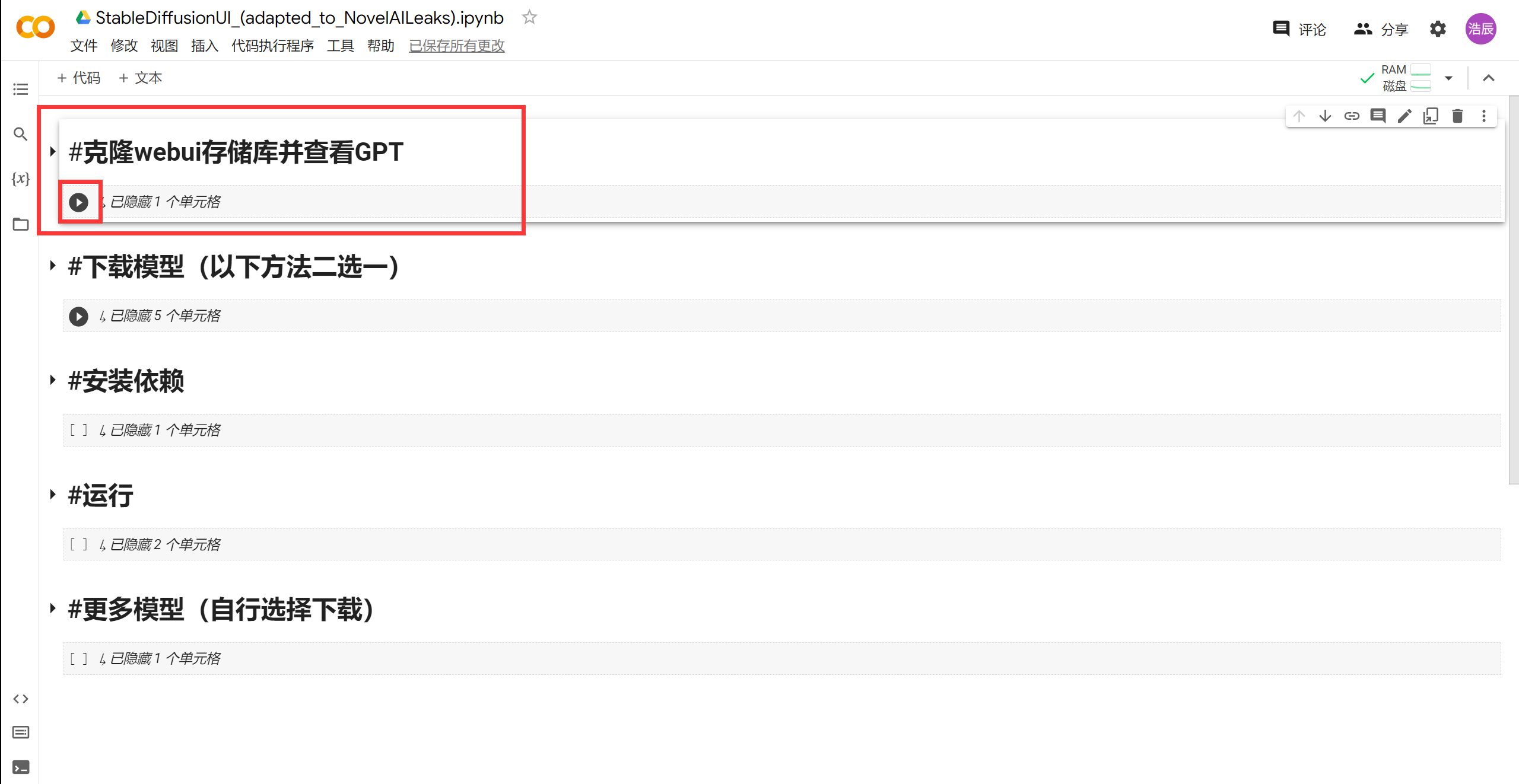
-
可以看到,很幸运我分配到了一块NVIDIA T4,显示GPU Connected!我们就可以继续下一步了
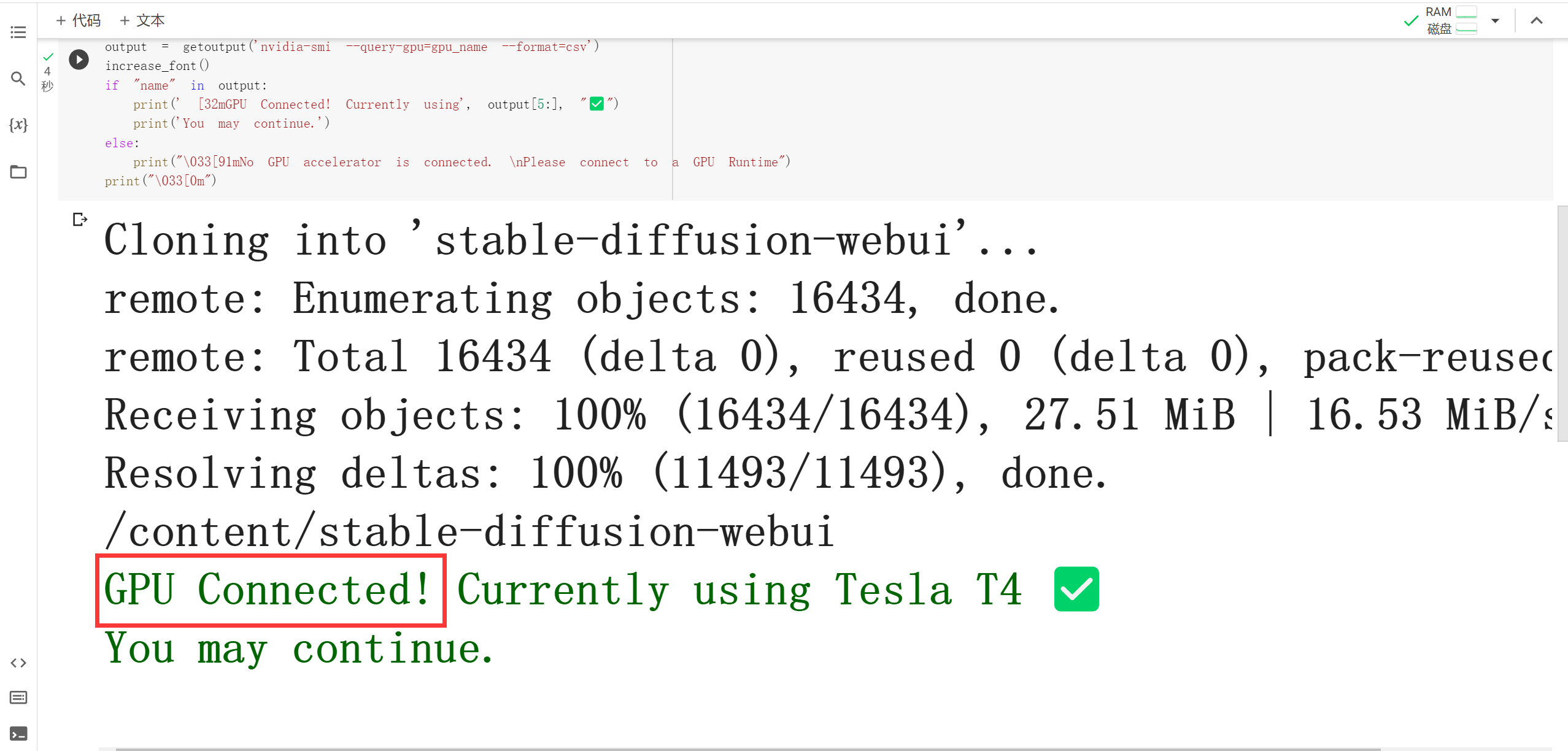
-
来到下载模型,这里推荐使用网络在线下载,速度快,有模型可供选择,我这里选涩涩模型,然后点击运行代码
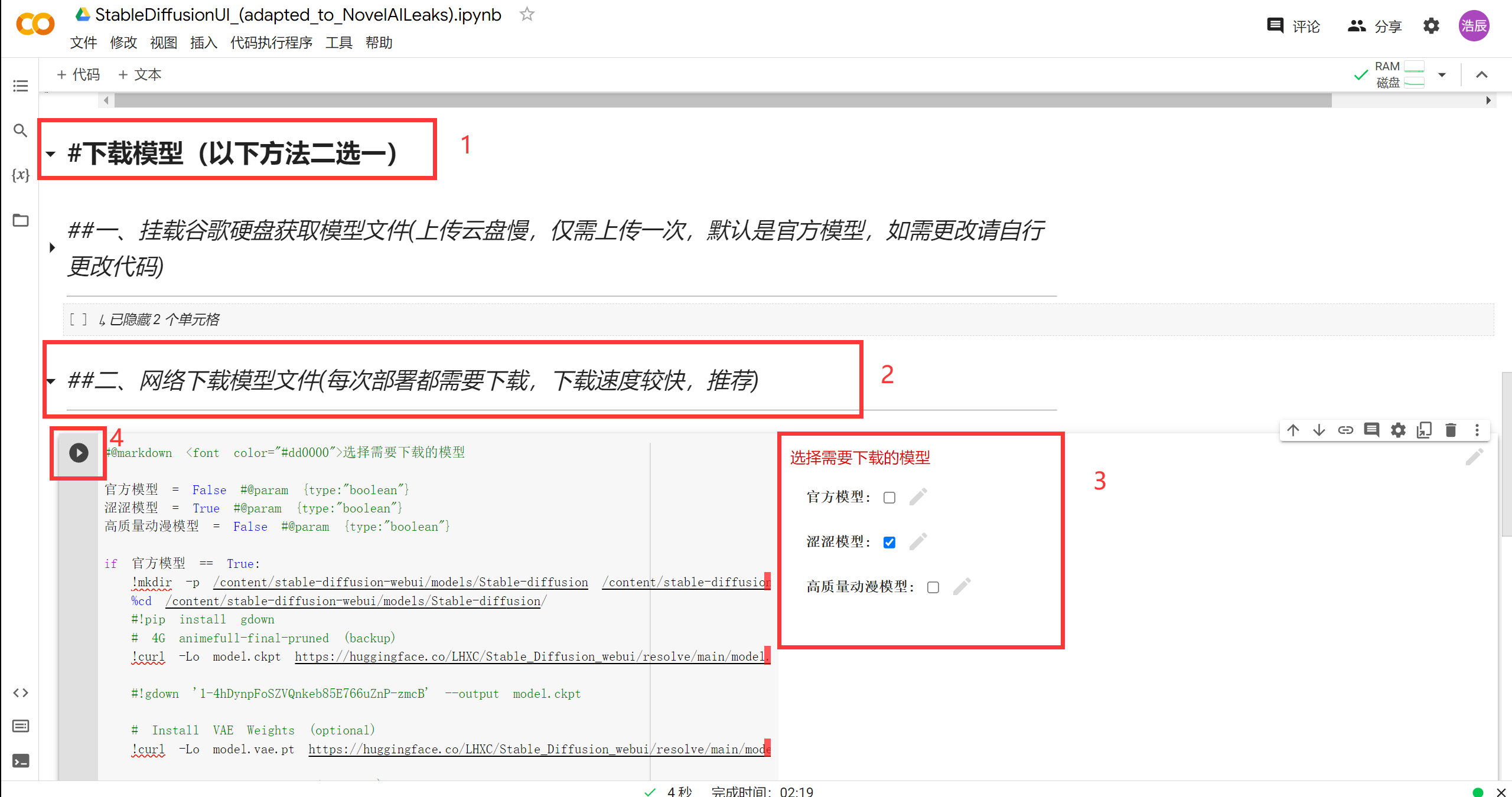
-
下载好模型后继续执行下一步,安装依赖,直接运行代码
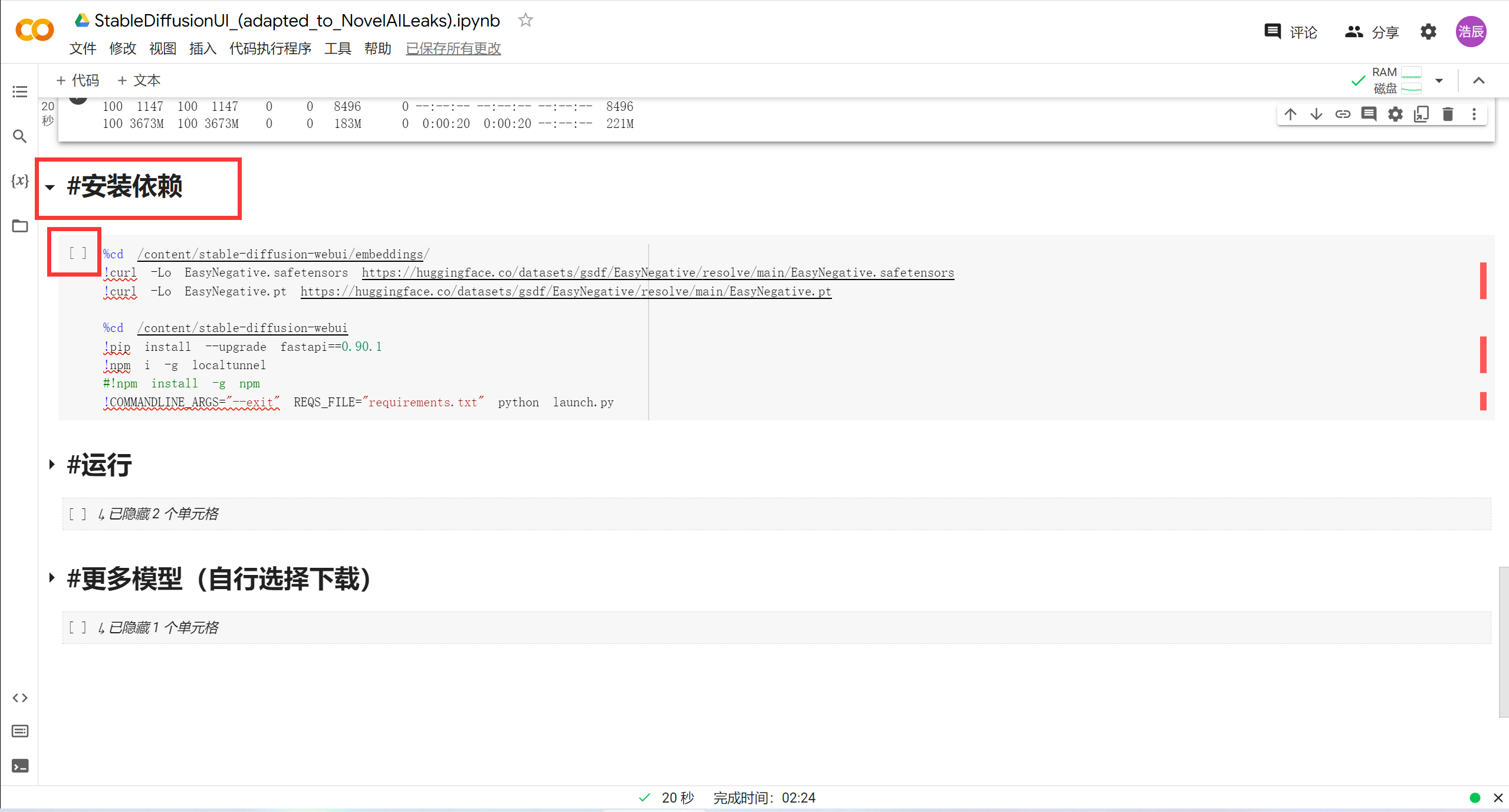
-
继续点击运行代码,此处可设置api账号密码,默认12345;公开链接模式默认localtunnel,如运行后没有远程连接则切换Gradio模式
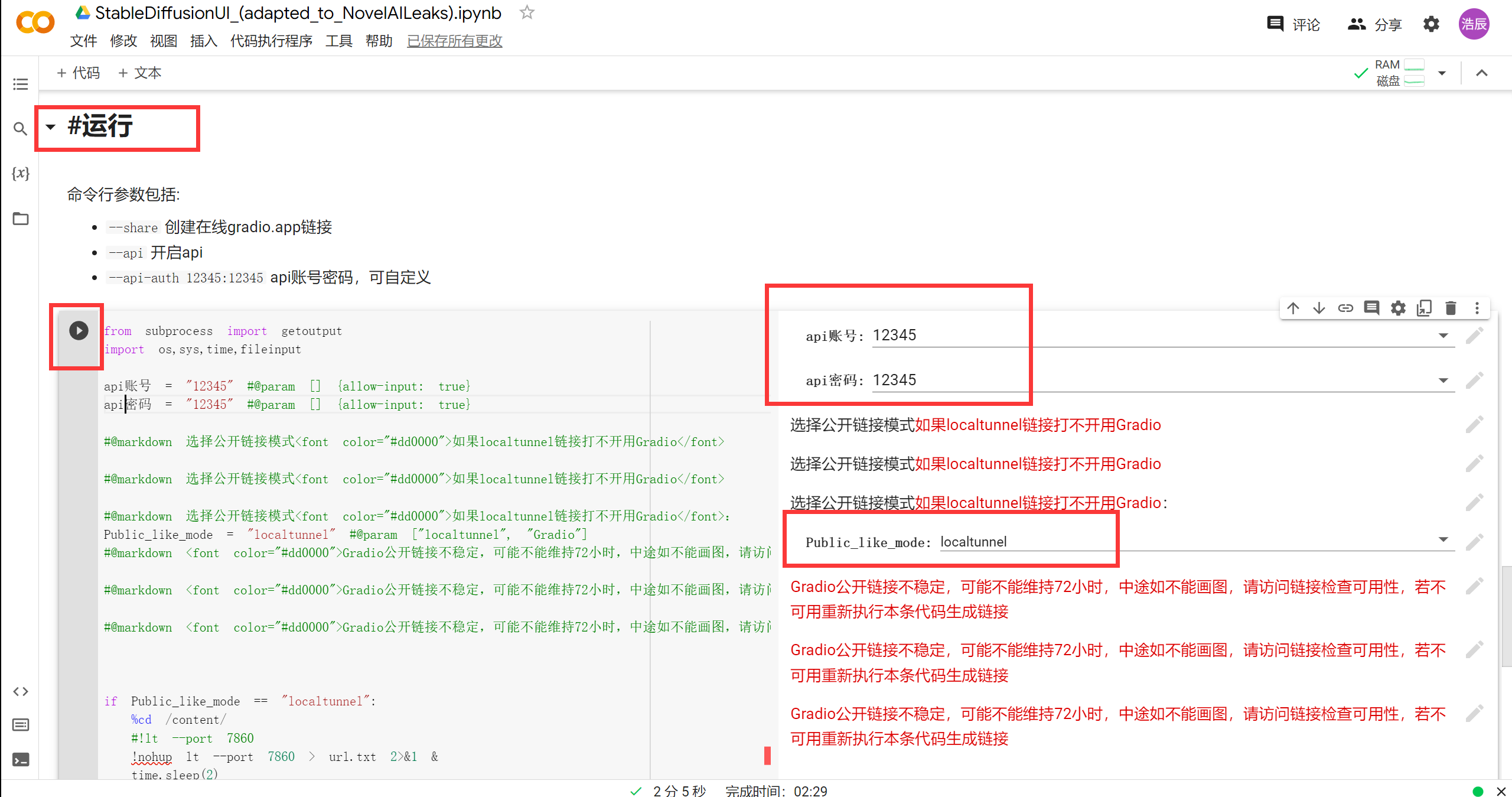
-
运行后会看到一条远程连接,接着等代码继续运行,直到看见To create a public link,这时打开上面的远程连接,会看到下面那个界面,点击Click to Continue即可跳转至webui
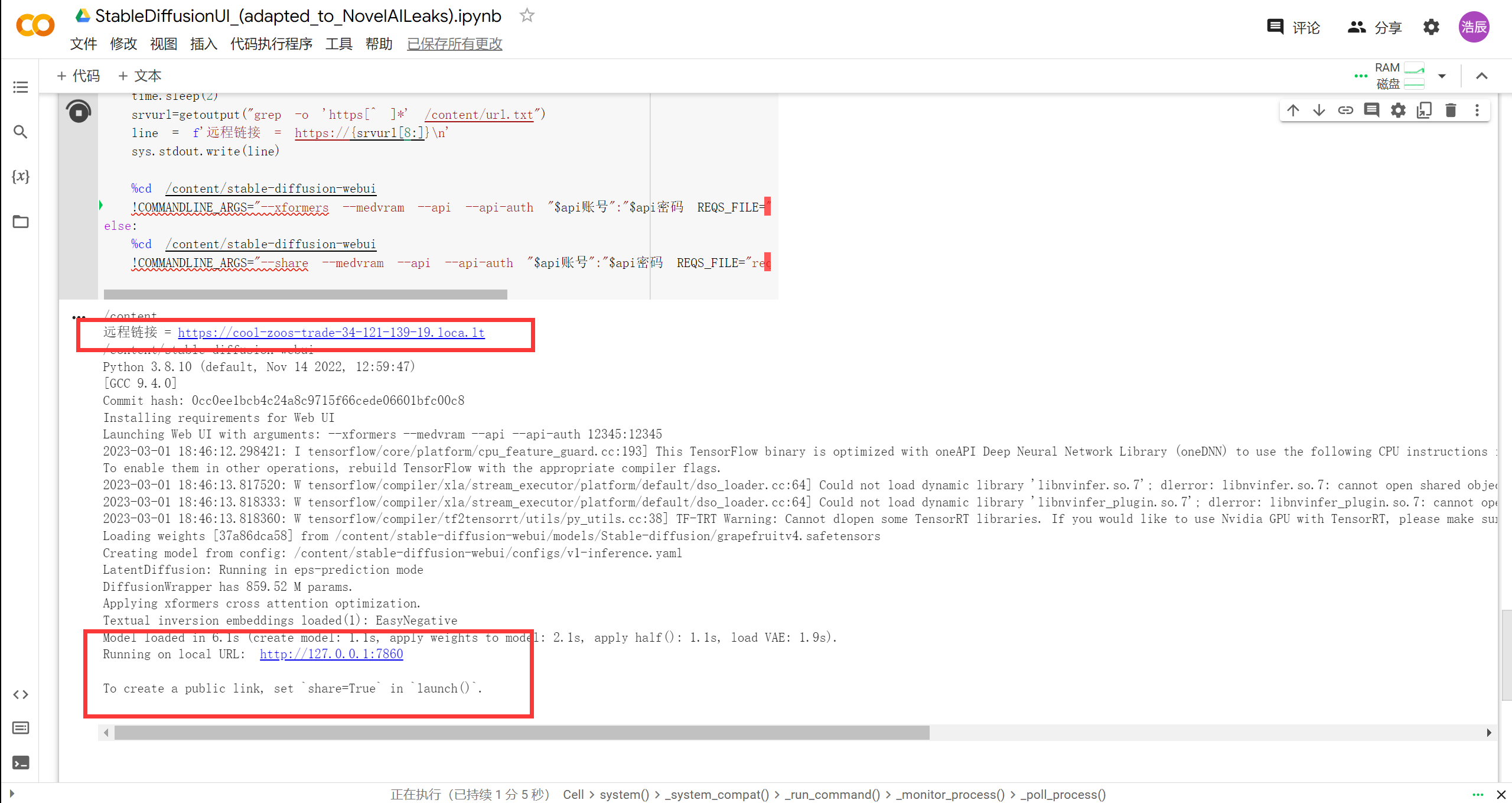
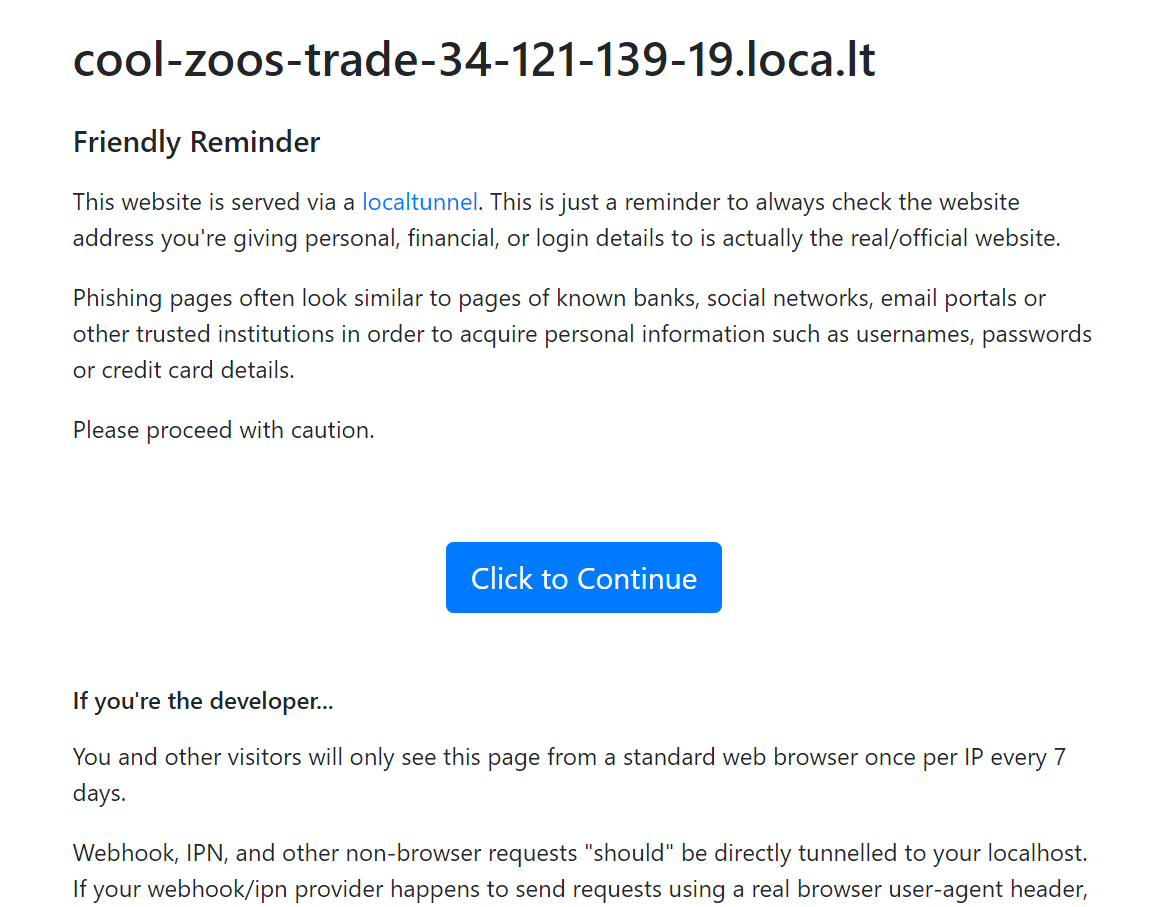
-
最后把远程链接和api账号密码填入插件内的api接口里即可使用
记住网页不能关闭,梯子也不能关闭,如果画图失效,则可能是账号上限或链接失效,换个账号或重新运行 运行 代码继续即可
colab上传谷歌硬盘模型教程
阿里云白嫖3个月画图部署
视频教程:https://www.bilibili.com/video/BV1po4y1877P/?spm_id_from=333.337.search-card.all.click&vd_source=f2a97628842421a8995e22a2c1a73e39
- 感谢你赐予我前进的力量